あなたは毎回のプレゼン資料作成に時間をかけすぎていませんか?
「Gammaでプレゼン資料をもっと効率的に作りたい」
「PowerPoint(パワポ)ファイルをGammaに変換して活用したい」と
悩んでいる方も多いのではないでしょうか。
そこで本記事では、最新のAI搭載プレゼンテーションツール「Gamma」について徹底解説します。
PowerPoint(パワポ)とGammaの違いや、PowerPoint(パワポ)からGammaへの移行方法、PPTファイルの変換テクニック、そして乗り換えるメリットを実体験をもとにお伝えします。
この記事を読めば、従来のPowerPoint(パワポ)作業が驚くほど効率化され、短時間で質の高いプレゼン資料が完成するようになります。
Gamma×パワポ:効率的な資料作成の5つの方法

Gammaは単なるプレゼンテーションツールではなく、AIを駆使した次世代の資料作成プラットフォームです。
PowerPointからGammaパワポへの乗り換えを検討している方のために、効率化できるポイントを5つにまとめました。
1. AIによる自動スライド生成機能
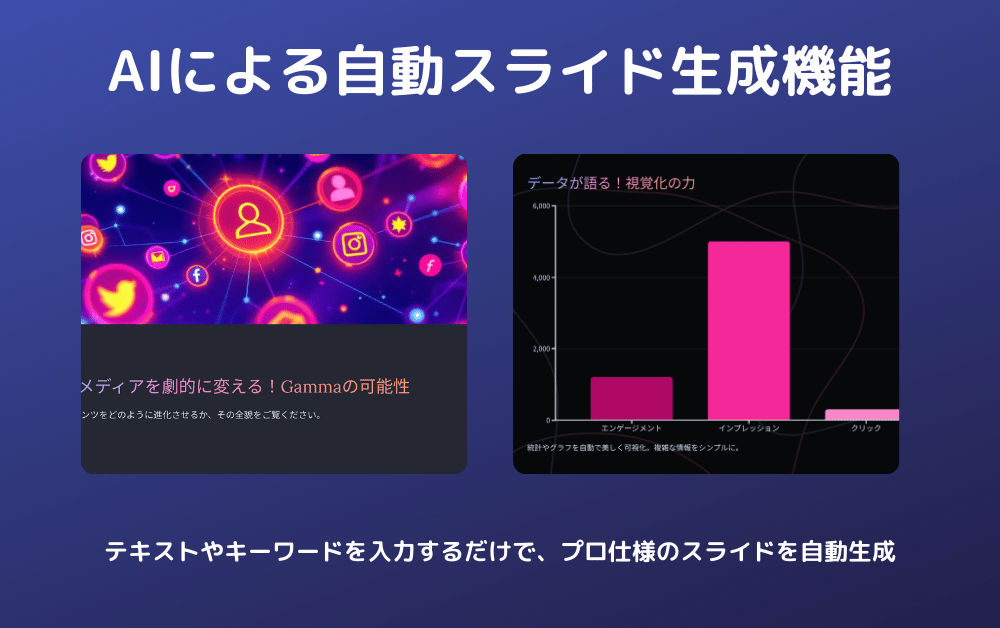
Gammaの最大の特徴は、テキストやキーワードを入力するだけで、プロ仕様のスライドを自動生成できる点です。
例えば「営業戦略」というキーワードを入力するだけで、適切な見出しや構成、さらには関連する画像まで自動で配置されたGammaスライドが作成されます。
PowerPointでは一から構成を考え、デザインを調整し、画像を探す必要がありますが、Gammaプレゼンツールでは最初のドラフトが数十秒で完成します。
実際に検証したところ、8枚のGammaスライドが約1分で生成され、従来のパワポ作成と比べて作業時間が約3分の1に短縮できました。
2. 直感的な編集・共同作業の容易さ

Gammaはブラウザベースで動作するため、PCを選ばず、どこからでもGamma資料作成にアクセスできます。
さらに、「ドラッグ&ドロップ」で直感的に編集できるインターフェースを備えており、PowerPointで慣れ親しんだ操作感覚でありながら、より簡単に編集作業が行えます。
特に優れているのはGamma共同編集機能で、チームメンバーとリアルタイムでGamma PPTを編集できます。
パワポでファイルをメールで送り合う必要がなく、常に最新版で作業できるのは大きなメリットです。
3. デザインの自動最適化
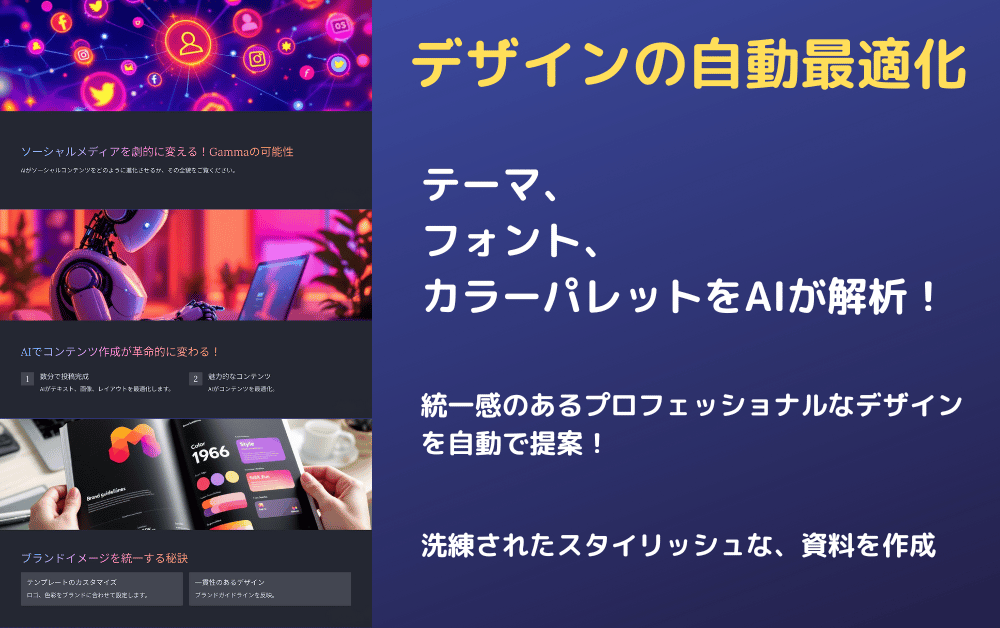
PowerPointでは見栄えの良いスライドを作るためにデザインセンスが求められますが、Gammaスライド作成では、テーマ、フォント、カラーパレットをAIが解析し、統一感のあるプロフェッショナルなデザインを自動で提案してくれます。
デザインに自信がない方でも、「これでいいのかな?」と迷う必要がなく、洗練されたGamma資料作成が簡単にできるのは大きな魅力です。
コーポレートカラーに合わせた調整も簡単にできます。
4. PPT形式でのエクスポート機能

Gammaで作成した資料は、PDF、PPT、PNG形式でエクスポートできます。
特にPowerPointユーザーにとって嬉しいのは、Gamma PPTとして作成した資料をパワポ形式でエクスポートし、従来のPowerPointで開いて編集できることです。
これにより、Gammaプレゼンで効率的に資料のベースを作成し、必要に応じてパワポで微調整するという、両ツールの良いとこ取りが可能になります。
5. AI画像生成・挿入機能
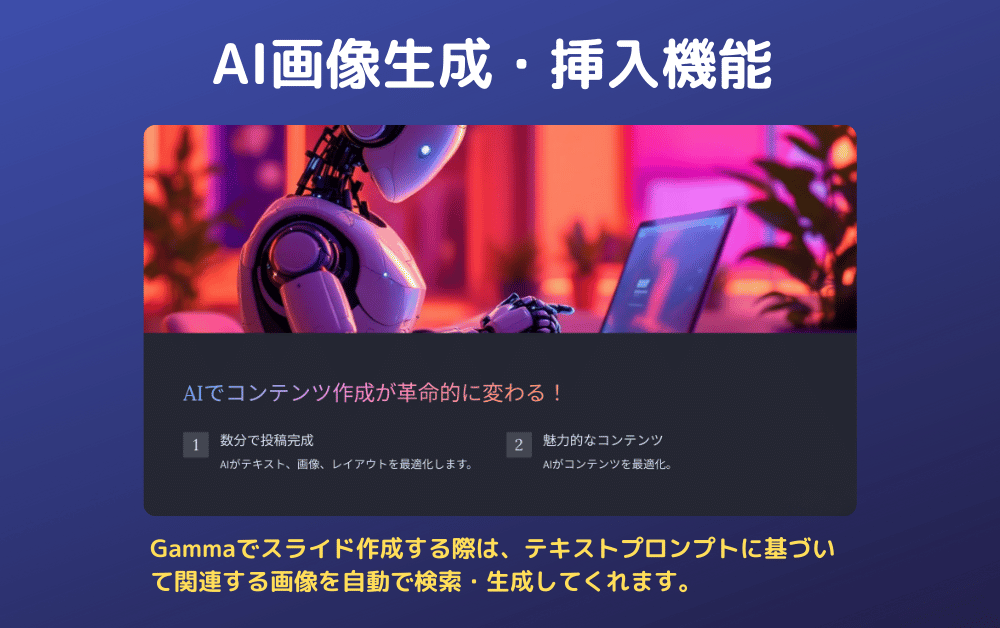
スライドに合う画像を探す作業は意外と時間がかかるものですが、Gammaでスライド作成する際は、テキストプロンプトに基づいて関連する画像を自動で検索・生成してくれます。
「サステナビリティを表す画像」といった指示だけで、適切な画像が提案されるのは非常に便利です。
PowerPointでは画像の探索から挿入、サイズ調整まで手動で行う必要がありますが、Gamma資料作成ではこれらの作業が大幅に効率化されます。
パワポファイルをGammaに変換する方法と注意点
PowerPointで作成した既存の資料をGammaに取り込みたいケースは多いでしょう。
ここでは、パワポファイルをGammaに変換するプロセスと、スムーズな移行のためのポイントを解説します。
パワポからGammaへのインポート手順

- Gammaのダッシュボードから「インポート」ボタンをクリック
- ローカルファイルから変換したいPPTまたはPPTXファイルを選択
- アップロード完了後、Gamma形式に変換されたスライドが表示されます
パワポファイルをGammaに変換する際、インポートされるのは基本的なレイアウト、テキスト、画像、シンプルなアニメーションまでです。
特に大量のパワポファイルをGammaに移行する場合は、まずテスト用のファイルで変換品質を確認することをおすすめします。
変換時によくある問題とその解決法
パワポファイルをGammaに変換する際、いくつかの要素が完全に再現されないケースがあります。
- 複雑なアニメーション: PowerPointの高度なアニメーション効果はGammaでは簡略化される場合があります。
重要なアニメーションは、変換後に再設定することをおすすめします。 - 特殊なフォント: カスタムフォントが使われている場合、Gammaの標準フォントに置き換えられることがあります。
変換前にPowerPointでよく使われる標準フォントに変更しておくとスムーズです。 - 複雑なグラフ: 多軸グラフやカスタム設定されたグラフは、見た目が変わる可能性があります。
変換後に再調整するか、画像としてエクスポートしてから挿入する方法も検討しましょう。
パワポからGammaへの変換後のチェックポイント

パワポファイルをGammaに変換した後は、以下の点を必ずチェックしましょう:
- すべてのスライドが正しく変換されているか
- テキストの書式や配置が保持されているか
- 画像や図形の位置関係が維持されているか
- リンクやボタンの機能が正常か
- 表やグラフのデータが正確に表示されているか
問題があれば、Gammaの編集機能で調整するか、重要な要素については一度パワポでシンプルな形式に修正してから再度インポートすることも検討しましょう。
Gamma PPT互換性の詳細ガイド
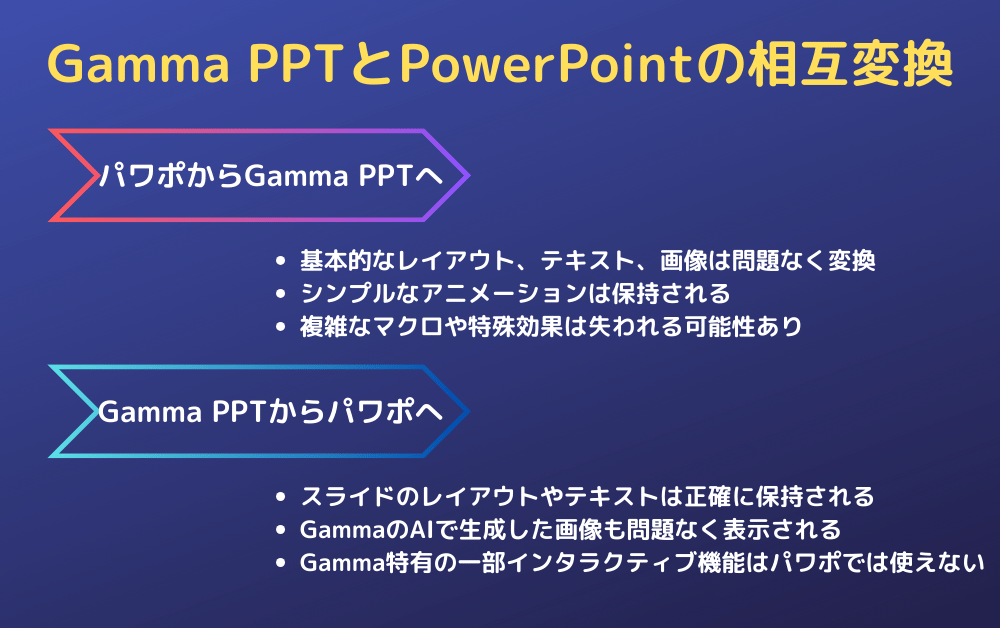
Gamma PPTとPowerPointの互換性は多くのユーザーが気にする重要なポイントです。
ここでは、両者の互換性について詳しく解説します。
Gamma PPTとPowerPointの相互変換
Gamma PPTからパワポへの変換、またはパワポからGamma PPTへの変換は基本的に可能ですが、いくつかの制限があります。
パワポからGamma PPTへ:
- 基本的なレイアウト、テキスト、画像は問題なく変換
- シンプルなアニメーションは保持される
- 複雑なマクロや特殊効果は失われる可能性あり
Gamma PPTからパワポへ:
- スライドのレイアウトやテキストは正確に保持される
- GammaのAIで生成した画像も問題なく表示される
- Gamma特有の一部インタラクティブ機能はパワポでは使えない
両方のツールで快適に作業するためのベストプラクティス
PowerPointとGamma PPTを併用する場合のテクニックをご紹介します:
- 共通フォントの使用: 両ツールで表示が崩れないように、一般的なフォント(Arial、Century、メイリオなど)を使用する
- シンプルなレイアウト設計: 複雑なレイアウトは変換時に崩れやすいため、基本的な構成を心がける
- 画像の最適化: 高解像度画像は両方のツールで問題なく表示されるように最適化しておく
- バージョン管理の徹底: 両ツールでファイルを編集する場合、命名規則を工夫して最新版を明確にする
多くのビジネスパーソンはPowerPointでの作業に慣れているため、チーム内で共有する場合はGamma PPTからパワポ形式へのエクスポート機能が非常に役立ちます。
また、パワポファイルをGammaに変換して編集した後、再度パワポ形式でエクスポートするというワークフローも効果的です。
PowerPointからGammaへの移行で失敗しないためのポイント

これまでPowerPointを使ってきた方がGammaに乗り換える際に知っておくべきポイントをご紹介します。
既存のパワポファイルの互換性
「今までのパワポファイルはどうなるの?」という疑問をお持ちの方も多いでしょう。
Gammaでは既存のPowerPointファイルをインポートする機能があります。しかし、複雑なアニメーションや特殊な機能を使った部分は完全に再現されないケースもあります。
私の体験では、基本的なレイアウトや画像、テキストは問題なくインポートできましたが、一部の複雑なグラフやアニメーションは再調整が必要でした。
パワポファイルをGammaに変換する前に、重要なファイルでテストしておくことをおすすめします。
学習コストと操作感の違い
PowerPointとGammaでは操作感に違いがあります。
特に初めのうちは、慣れ親しんだPowerPointの操作と比較して戸惑うこともあるでしょう。
しかし、Gammaのインターフェースは直感的に設計されており、多くのユーザーレビューでは「学習コストが低い」と評価されています。
私自身も使い始めて約1時間でGammaスライド作成の基本操作をマスターでき、数日使えば違和感なく使いこなせるようになりました。
むしろAIによる自動化機能により、全体的な作業効率は大幅に向上します。
オフライン環境での利用について
Gammaはブラウザベースのツールであるため、基本的にはインターネット接続が必要です。
これはPowerPointのデスクトップアプリとの大きな違いです。
しかし、今後のアップデートでオフライン編集機能の実装が予定されているようです。
現時点では、出張や移動中など、安定したネット環境がない場所での作業が多い方は、重要なGammaプレゼン前には余裕を持って資料を作成しておくか、PPT形式でエクスポートしておくといった工夫が必要です。
料金プランの選択
Gammaには無料プランと有料プランがあります。
無料プランでも基本機能は使えますが、AI生成機能の使用回数に制限があります(登録時に400クレジット付与、1回のスライド生成に約40クレジット消費)。
継続的にGammaプレゼンツールを利用する場合は、月額約1,200円のPlusプランか、月額約2,250円のProプランへのアップグレードを検討するとよいでしょう。
私の場合、週に2〜3回Gammaでプレゼン資料を作成する頻度ではProプランが最適でした。
私がGammaを使って失敗した体験談

実際にGammaを使ってみて、うまくいかなかった点も正直にお伝えします。
日本語での細かい表現対応の限界
Gammaプレゼンの自動生成機能は英語を中心に開発されているため、日本語での細かいニュアンスや専門用語の扱いに若干の課題を感じました。
特に業界特有の専門用語を含むGammaスライドを生成すると、やや不自然な表現になることがあります。
この問題に対しては、まず英語で基本的な構成を生成してから、日本語で細かく編集するというアプローチが効果的でした。
また、直近のアップデートではGammaプレゼンの日本語対応も改善されつつあります。
複雑なチャートの作成に苦戦
PowerPointでは細かいデータチャートの作成や編集が得意ですが、Gammaでスライド作成する際は、複雑なデータビジュアライゼーションに制限があると感じました。
特に非標準的なグラフや複数の軸を持つチャートの作成では、PowerPointの方が柔軟性がありました。
ただし、基本的なチャートや表は問題なく作成でき、AIが自動でデータを視覚化してくれる点は非常に便利です。
複雑なデータ分析が必要な場合は、ExcelやGoogleスプレッドシートで準備してからインポートするという方法が効果的でした。
エクスポート時の微妙なズレ
Gamma PPTとして作成した資料をPowerPoint形式でエクスポートした際、一部のレイアウトやフォントに微妙なズレが生じることがありました。
特にグラデーションや特殊なフォントを使用している場合に顕著でした。
重要なプレゼンの場合は、パワポに変換したファイルを必ず確認し、必要に応じて微調整することをおすすめします。
ただし、多くの場合はGamma内で完結させればこの問題は発生しません。
Gammaでプレゼン資料を作成するメリット・デメリット
GammaとPowerPointの違いを明確に理解するために、Gammaでプレゼン資料を作成する際のメリットとデメリットを比較してみましょう。
メリット
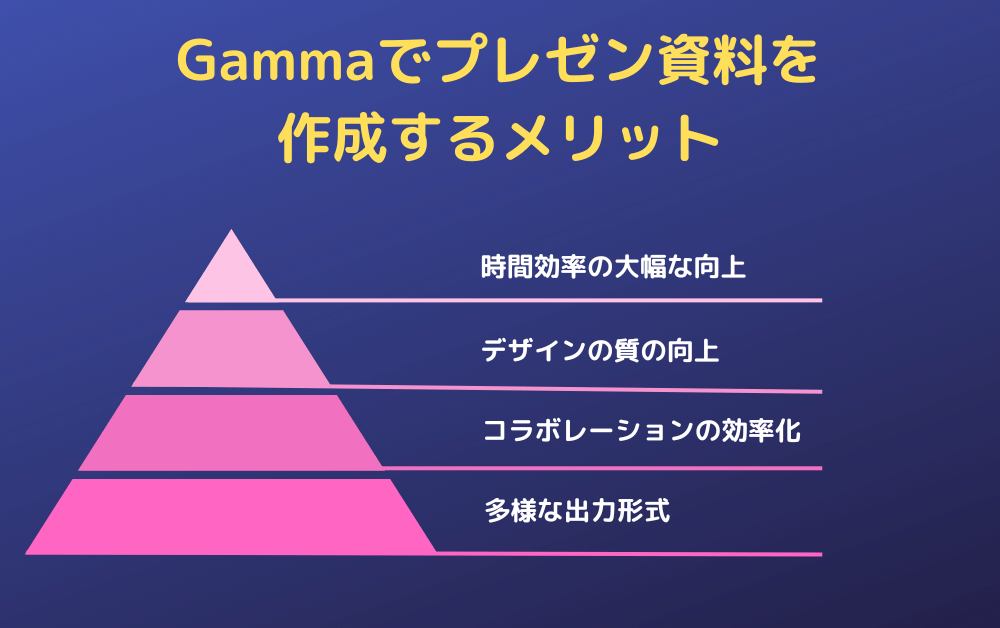
- 時間効率の大幅な向上
- AIによる自動スライド生成で初期ドラフトが数分で完成
- テンプレート選びや基本デザインの決定時間が削減
- Gammaプレゼン作成の総所要時間はパワポの約50%程度
- デザインの質の向上
- プロフェッショナルなデザインを自動で提案
- 統一感のあるカラーパレットとフォントの最適化
- デザインスキルがなくても見栄えの良いGammaスライドが作成可能
- コラボレーションの効率化
- リアルタイム共同編集でチームワークがスムーズに
- コメント機能でフィードバックのやり取りが容易
- バージョン管理の手間が不要
- 多様な出力形式
- PPT、PDF、PNGなど様々な形式でエクスポート可能
- 他のツールとの互換性が高い
デメリット
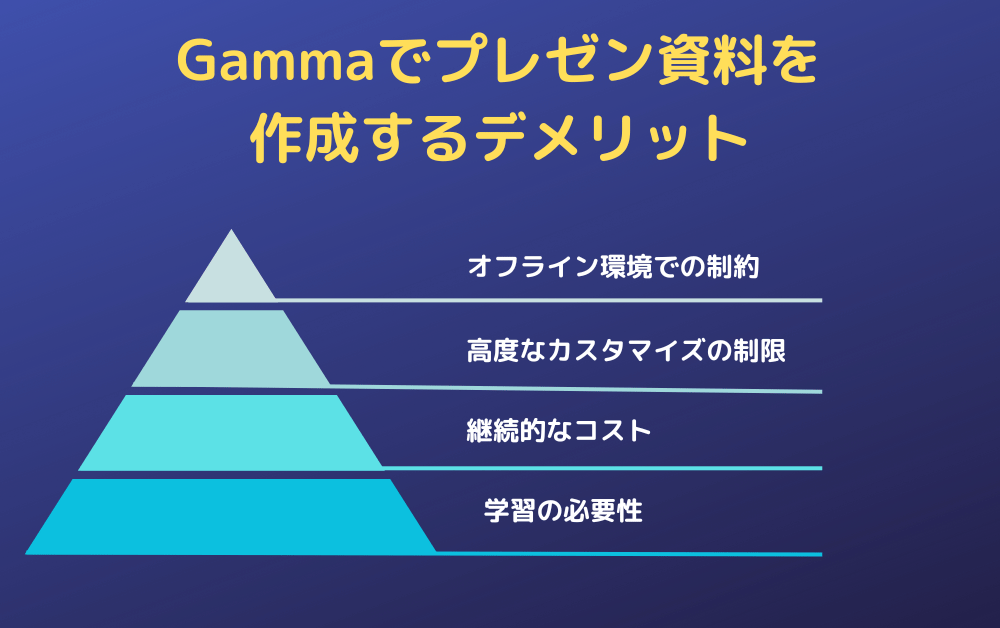
- オフライン環境での制約
- インターネット接続が必須
- ネットワーク状況によってはパフォーマンスが変動
- 高度なカスタマイズの制限
- 複雑なアニメーションの設定がPowerPointほど柔軟でない
- 特定の業界向けの専門的な表現に対応しきれていない場合がある
- 継続的なコスト
- 無料プランでは機能制限あり
- フル機能を使うには月額料金が必要
- 学習の必要性
- 新しいツールの操作方法に慣れる必要がある
- 一部のPowerPointの機能が異なる場所にある
Gammaプレゼンツールは特に「時間をかけずに見栄えの良い資料を作りたい」「チームでの共同編集をスムーズに行いたい」というニーズをお持ちの方に最適です。
一方で、高度なアニメーションや特殊な図表が必要な場合は、パワポとGammaを併用する方法も検討するとよいでしょう。
Gammaのおすすめ使い方と活用シーン

Gammaは様々なシーンで活用できますが、特に効果を発揮する場面をご紹介します。
1. 短納期のプレゼン資料作成
突然のプレゼン依頼や急な会議資料の作成が求められる場合、Gammaの自動生成機能は非常に頼りになります。
私の場合、以前はPowerPointで3時間かかっていた資料作成が、Gammaスライド作成なら45分程度で完成させることができました。
テキストプロンプトを入力するだけでプロフェッショナルなスライドが生成されるため、「明日までに10枚のスライドを作成」といった無理難題にも対応しやすくなります。
2. チームでの共同資料作成
営業チームや企画部門など、複数人で一つの資料を作成するシーンではGammaの真価が発揮されます。
リアルタイム共同編集機能により、誰がどこを編集しているかが可視化され、効率的な分担作業が可能です。
また、コメント機能やメンション機能で、ファイルを送り合うことなくフィードバックのやり取りができるのも大きなメリットです。
「最新版はどれ?」という混乱がなくなります。
3. デザインに自信がない方のスライド作成
「見栄えの良いスライドを作りたいけど、デザインセンスに自信がない」という方にとって、Gammaプレゼンツールは救世主となります。
AIがデザインを最適化してくれるため、色使いやレイアウトで悩む必要がありません。
実際に、デザイン部門のチェックなしでも、経営陣への提案資料をプロフェッショナルな品質で作成できたという声も多く聞かれます。
4. 定期的なレポート作成の自動化

毎週・毎月の定例報告資料など、繰り返し作成するドキュメントはGammaスライドを使うと大幅に効率化できます。
一度テンプレートを作成しておけば、データを更新するだけで新しいバージョンが簡単に作成できます。
さらに、今後実装予定のAPI連携機能によって、SalesforceなどのデータとGamma資料作成を連携させれば、ほぼ自動でレポートが生成される未来も近いでしょう。
5. 営業・提案資料の質向上
営業活動や提案の場面では、見やすく説得力のある資料が重要です。
Gamma PPTを活用すれば、顧客データに基づいたパーソナライズされた提案資料を短時間で作成できます。
パワポからGammaに乗り換えることで、提案資料のクオリティと作成効率の両方を向上させることが可能です。
Gammaでスライド作成を劇的に効率化するコツ

Gammaを使いこなして、さらに効率良くスライド作成するためのテクニックをご紹介します。
1. AIプロンプトの最適化
Gammaでスライド作成を効率化するには、AIプロンプトの書き方が重要です。
以下のポイントを押さえましょう:
- 具体的な指示: 「マーケティング戦略について」ではなく「SNSマーケティングの4つの戦略とKPI」のように具体的に
- 構造の指定: 「導入、現状分析、提案、まとめの4部構成で」と伝える
- トーンの指定: 「経営陣向けの説得力のあるトーンで」など雰囲気を指定
例えば「2025年のデジタルマーケティングトレンドを5つ紹介する、各トレンドの説明と企業への影響を含む、データ主導のビジュアルを含めた10枚程度のスライド」と指示すると、より精度の高いGammaスライドが生成されます。
2. テンプレートの活用と保存
頻繁に作成する資料タイプについては、一度作り込んだGammaスライドをテンプレートとして保存しておくと効率的です。例えば:
- 月次報告用テンプレート
- プロジェクト提案用テンプレート
- 営業資料用テンプレート
これらを用意しておけば、毎回ゼロからGammaスライド作成する必要がなく、内容の更新だけで済みます。
3. ショートカットキーの活用
GammaはPowerPointと同様に多くのショートカットキーを備えています。よく使うものを覚えておくと、Gammaでスライド作成する時間をさらに短縮できます:
- Ctrl+D: 選択したスライドを複製
- Ctrl+G: 選択したオブジェクトをグループ化
- Alt+↑/↓: スライドの順序を変更
- Ctrl+K: リンクの挿入
4. 画像生成AIの効果的な活用
Gammaスライドの見栄えを良くするコツは、AI画像生成機能を活用することです:
- 抽象的な概念を視覚化する指示(「デジタルトランスフォーメーションを表す未来的なイメージ」など)
- 具体的なスタイルを指定(「ミニマリストスタイルで」「青を基調とした企業向けの」など)
- 画像のバリエーションを複数生成して最適なものを選ぶ
5. データの前処理
複雑なデータをGammaスライドに取り込む場合は、事前に整理しておくことが効率化のカギです:
- Excelでデータを事前に整形
- 重要なポイントがわかるようにデータをシンプル化
- グラフにする前にどのような可視化が適切か検討
これらのコツを実践することで、Gammaでのスライド作成時間をさらに短縮し、より質の高いプレゼンテーションを効率的に作成できるようになります。
Gammaの料金プラン比較
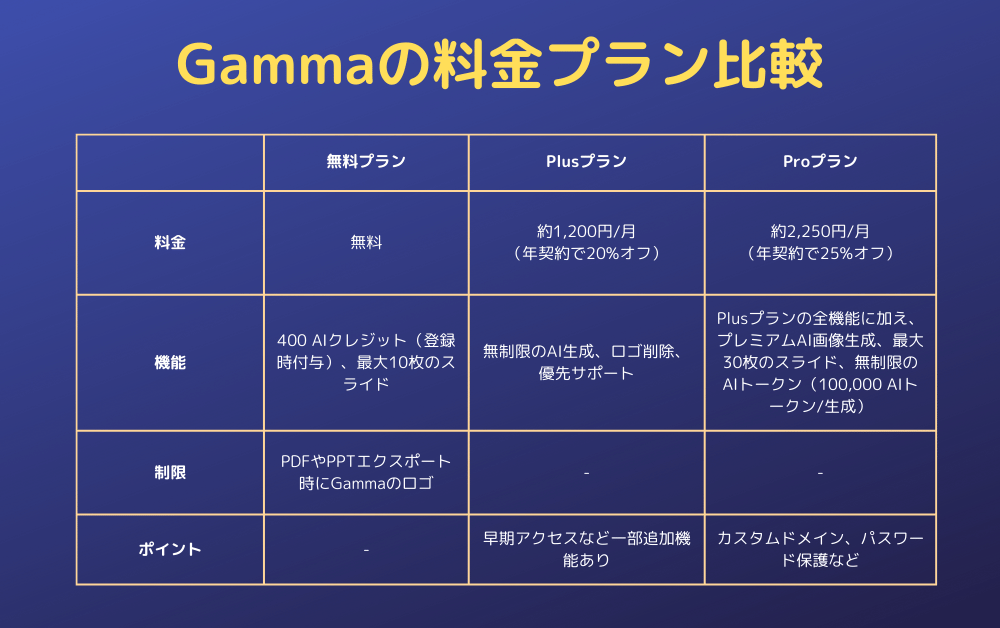
Gammaの料金プランについて詳しく解説します。
パワポからGammaに乗り換える際の費用対効果を判断するための参考にしてください。
無料プラン
- 料金:無料
- 機能:400 AIクレジット(登録時付与)、最大10枚のスライド
- 制限:PDFやPPTエクスポート時にGammaのロゴが付きます
- おすすめユーザー:お試しで使いたい方、月に1〜2回程度のGammaスライド作成をする方
Plusプラン
- 料金:約1,200円/月(年契約で20%オフ)
- 機能:無制限のAI生成、ロゴ削除、優先サポート
- ポイント:詳細な分析機能や外部連携機能の早期アクセスなど一部追加機能あり
- おすすめユーザー:月に3〜5回のプレゼン作成をする個人ユーザー
Proプラン
- 料金:約2,250円/月(年契約で25%オフ)
- 機能:Plusプランの全機能に加え、プレミアムAI画像生成、最大30枚のスライド、無制限のAIトークン(100,000 AIトークン/生成)
- ポイント:カスタムドメイン、パスワード保護など企業ユースに適した機能
- おすすめユーザー:頻繁にプレゼン資料を作成する方、チームでの利用を検討している方
私の体験からすると、「クレジット切れで使えなくなる」というストレスがないProプランが最もコスパが良いと感じました。
特に、一度味わうと手放せなくなる「無制限のAI生成」は時間価値を考えるとかなりお得です。
なお、Gammaの料金プランは定期的に更新されています。
2025年の最新料金情報や選び方については【2025年版】Gamma料金完全ガイド:無料版vs有料版の選び方で詳しく解説していますので、ご参考ください。
よくある質問

Q1:既存のPowerPointファイルをGammaに変換できますか?
A1:はい、Gammaでは既存のPowerPointファイルをインポートして変換できます。
基本的なレイアウト、テキスト、画像は問題なく移行できますが、複雑なアニメーションや特殊な機能は完全に再現されない場合があります。
パワポファイルをGammaに変換する前に、テスト用のファイルでインポート品質を確認することをおすすめします。
Q2:オフラインでも使えますか?
A2:現時点ではインターネット接続が必要です。
ただし、作成した資料はPPT形式でエクスポートしておけば、PowerPointでオフライン時に編集できます。
なお、2025年下半期にはオフライン編集機能の実装が予定されています。
Q3:会社の機密情報を扱っても安全ですか?
A3:Gammaは、GDPR準拠を明言しており、データセキュリティに配慮されています。
Proプランではパスワード保護機能も提供されています。
また、一部のレビューではAES-256暗号化採用が示唆されています。
ただし、特に厳格なセキュリティポリシーがある企業は、自社のIT部門に確認することをおすすめします。
Q4:PowerPointと比べて月額料金がかかるのは割高ではないですか?
A4:一見すると月額料金がかかるGammaは割高に感じるかもしれません。
しかし、AI機能による時間短縮効果を考慮すると、多くの場合はコスト以上の価値があります。
例えば、月に10時間のプレゼン作成時間が6時間に短縮できれば、その4時間の価値と比較すると十分元が取れるでしょう。
料金対効果の詳細な分析と2025年の最新プラン情報については【2025年版】Gamma料金完全ガイド:無料版vs有料版の選び方で解説しています。
Q5:Gammaで作成したスライドをPowerPointで編集することはできますか?
A5:はい、Gamma PPTとして作成した資料はPowerPoint形式(PPT/PPTX)でエクスポートでき、従来のPowerPointで開いて編集することが可能です。
ただし、複雑なレイアウトやグラデーション、特殊なフォントを使用している場合は、微妙なズレが生じることもあるため、重要なプレゼンの場合は事前確認をおすすめします。
Q6:日本語でのAI生成は正確ですか?
A6:Gammaの自動生成機能は英語を中心に開発されていますが、日本語にも対応しています。
ただし、日本語での細かいニュアンスや専門用語の扱いには若干の課題があることも事実です。
そのため、まず英語で基本的な構成を生成してから日本語で編集する、または生成後に日本語の表現を微調整するという使い方が効果的です。
最近のアップデートでは日本語対応も改善されつつあります。
Q7:無料プランでどれくらい使えますか?
A7:無料プランでは登録時に400AIクレジットが付与されます。
1回のスライド生成に約40クレジット消費するため、理論上は最大10回程度のスライド生成が可能です。
また、友達紹介で追加クレジット(200クレジット)を獲得することもできます。
継続的に利用する場合は有料プランへのアップグレードを検討するとよいでしょう。
無料版と有料版の詳細な比較と自分に合ったプランの選び方は【2025年版】Gamma料金完全ガイド:無料版vs有料版の選び方をご覧ください。
まとめ:PowerPointからGammaへの乗り換えは時代の流れ
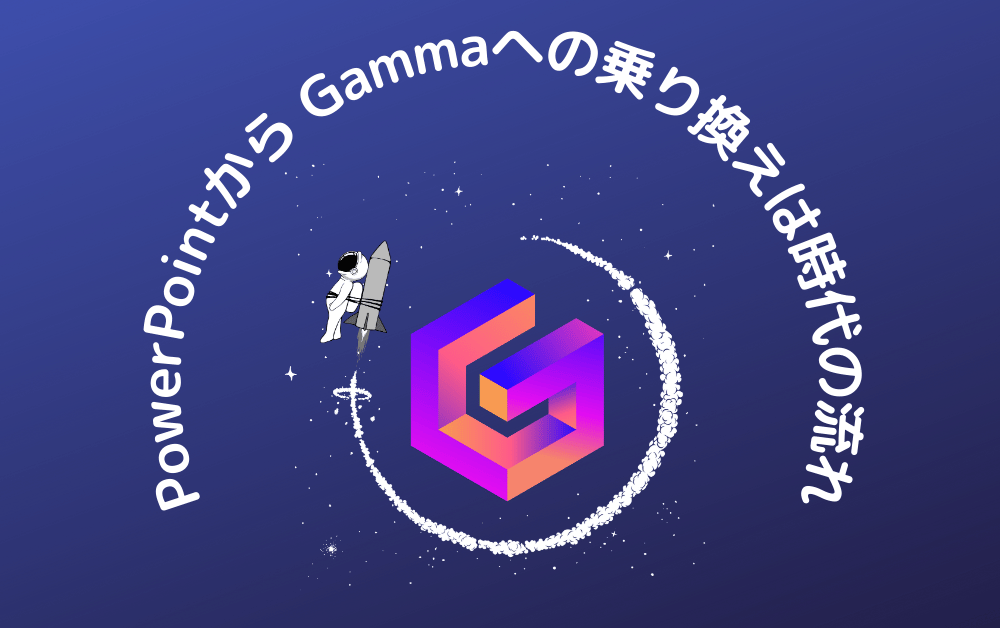
Gammaは、AIを活用した次世代のプレゼンテーションツールとして、従来のPowerPointと比較して大幅な時間短縮とクオリティ向上を実現します。
特に、短時間で見栄えの良いスライドを作成したい方、デザインに自信がない方、チームでの共同編集を重視する方には、大きなメリットがあります。
PowerPointからGammaへの乗り換えには若干の学習コストはありますが、その投資に見合うだけの効率化と品質向上が期待できます。
私自身、パワポからGammaに移行してから資料作成の工数が約60%削減され、本来の業務に集中できるようになりました。
もちろん、Gammaも万能ではなく、複雑なアニメーションやチャート、日本語対応などに課題もあります。
しかし、継続的なアップデートにより、これらの問題も解消されつつあります。
さらに、2025年にはリアルタイム翻訳機能やモバイルアプリの正式リリース、オフライン編集機能の実装なども予定されています。
「プレゼン資料作成に時間をかけすぎている」と感じている方には、ぜひGammaの無料トライアルから始めてみることをおすすめします。
PowerPointの代替ツールとしてだけでなく、新たな創造性を引き出すパートナーとして、あなたのビジネスに価値をもたらしてくれるでしょう。


